Docker PostgreSQL Container
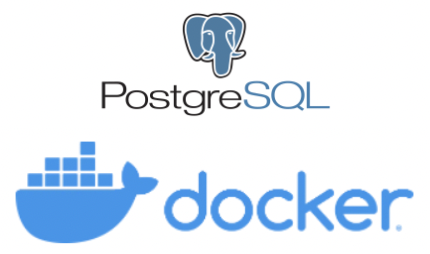
Are you looking to set up a PostgreSQL database container using Docker on your MacOS machine? Look no further! In this article, we'll walk you through the process of creating a Docker PostgreSQL container and testing it.
Step 1: Create an Environment File
The first step is to create an environment file that will store our database password.
.env
DB_PASSWORD=Password1234This file will be used to set the POSTGRES_PASSWORD environment variable in our Docker container.
Step 2: Create a Docker Compose File
Next, we'll create a Docker compose file that defines our PostgreSQL container.
postgresql-docker-compose.yml
version: '3.9'
services:
postgresql-db:
# Apple M1 Chip
# platform: linux/amd64
image: postgres:14.8
container_name: postgresql-db
restart: always
env_file:
- .env
environment:
POSTGRES_PASSWORD: $DB_PASSWORD
ports:
- 5434:5432
command:
- "postgres"
- "-c"
- "wal_level=logical"
volumes:
- postgresql_datadir:/var/lib/postgresql/data
networks:
- backend-network
networks:
backend-network:
driver: bridge
volumes:
postgresql_datadir:This file defines a single service, postgresql-db, which uses the official Postgres 14.8 image and maps port 5434 on your local machine to port 5432 in the container.
Step 3: Start the Container
Now that we have our environment file and Docker compose file set up, it's time to start the container! Run the following command:
docker-compose -f postgresql-docker-compose.yml up -dThis will start the container in detached mode, meaning it will run in the background.
Step4: Test PostgreSQL Database Container
Let us create a table & insert data. Note: you should have PostgreSQL Client installed locally.
First, set your password environment variable:
export PGPASSWORD=Password1234Then, run the following commands to create a table and insert some data:
psql -U postgres -h 127.0.0.1 -p 5434 -d postgres -c "CREATE TABLE consultants(id INT GENERATED ALWAYS AS IDENTITY PRIMARY KEY,first_name VARCHAR(50),last_name VARCHAR(50),email VARCHAR(50),rate NUMERIC(8,2),status VARCHAR(20),created_at TIMESTAMP NOT NULL DEFAULT CURRENT_TIMESTAMP,updated_at TIMESTAMP NOT NULL DEFAULT CURRENT_TIMESTAMP);"
psql -U postgres -h 127.0.0.1 -p 5434 -d postgres -c "ALTER TABLE consultants REPLICA IDENTITY USING INDEX consultants_pkey;"
psql -U postgres -h 127.0.0.1 -p 5434 -d postgres -c "INSERT INTO consultants(first_name, last_name, email, rate, status) VALUES ('John', 'Doe', 'john.doe@gmail.com', 3000.00, 'perm');"
psql -U postgres -h 127.0.0.1 -p 5434 -d postgres -c "INSERT INTO consultants(first_name, last_name, email, rate, status) VALUES ('Tom', 'Hanks', 'tom.hanks@yahoo.com', 3500.75, 'contract');"
psql -U postgres -h 127.0.0.1 -p 5434 -d postgres -c "INSERT INTO consultants(first_name, last_name, email, rate, status) VALUES ('Jane', 'Doe', 'jane.doe@moneybank.com', 3500.75, 'perm');"
psql -U postgres -h 127.0.0.1 -p 5434 -d postgres -c "INSERT INTO consultants(first_name, last_name, email, rate, status) VALUES ('Duke', 'Johnson', 'duke@hello.com', 4500.25, 'contract');"
psql -U postgres -h 127.0.0.1 -p 5434 -d postgres -c "INSERT INTO consultants(first_name, last_name, email, rate, status) VALUES ('Peter', 'Parker', 'peter@gmail.com', 4500.25, 'contract');"Test the database objects:
psql -U postgres -h 127.0.0.1 -p 5434 -d postgres -c "SELECT * FROM consultants;"Step 5: Stop the Container
Finally let us stop the Database Container
docker-compose -f postgresql-docker-compose.yml downThis will stop the container and remove it from memory.
That's it! We've successfully created and configured a Docker PostgreSQL container.

